Find all new Computer techniques and Learn Microsoft Office tricks and Macros easily and Learn all Excel Formulas. Learn new Computer Techniques.
Monday, 16 July 2018
Monday, 9 July 2018
Sunday, 8 July 2018
Monday, 21 May 2018
VBA Code to hide rows with previous dates in excel | Macro to hide rows based on dates in excel
VBA Code to hide rows with previous dates in excel | Macro to hide rows based on dates in excel
Before applying Macro, follow the steps to apply Macro on Excel.
Open Excel Sheet
Press Alt + F11 Key
Go to the Insert Menu and Click on new Module
in New Module copy and paste the above VBA code and save.
Now Press Alt + F8 and new windows will open which is shown in below figure,
in that windows you will ask to enter a key to create shortcut for Paste Special
Enter a letter in the box.
Press Alt + F11 Key
Go to the Insert Menu and Click on new Module
in New Module copy and paste the above VBA code and save.
Now Press Alt + F8 and new windows will open which is shown in below figure,
in that windows you will ask to enter a key to create shortcut for Paste Special
Enter a letter in the box.
Sub Hide_Dates()
Dim MyRange As Range, c As Range
Set MyRange = Range("H2:H4436")
MyRange.EntireRow.Hidden = False
For Each c In MyRange
If IsDate(c.Value) And c.Value < Date Then
c.EntireRow.Hidden = True
End If
Next
End Sub
Monday, 23 April 2018
Excel Tricks : VBA Code to find Unique Values in excel | Macro to highlight unique values in excel
Excel Tricks : VBA Code to find Unique Values in excel | Macro to highlight unique values in excel
To highligh unique values in excel do the following steps using VBA Code.
1. Open active excel sheet
2. Press Alt + F11 and Visual Basic Application window
will open.
3. Go to Insert Menu and select new Module.
4. In new Module insert the below VBA Code and save it.
5. Before do the above process, excel sheet must save as
Macro-Enabled.
6. To do Macro Enabled, open Excel Sheet and Click on the
Office Button which is at left top corner on excel sheet.
7. Select Save as and again select Macro Enabled
Worksheet and then save it.
Sub highlightUniqueValues()
Dim rng As Range
Set rng = Selection
rng.FormatConditions.Delete
Dim uv As UniqueValues
Set uv = rng.FormatConditions.AddUniqueValues
uv.DupeUnique = xlUnique
uv.Interior.Color = vbGreen
End Sub
Tuesday, 27 February 2018
How to Show Zeros (0) in Empty Cells in Excel | How to Display Zeros (0) in Blank Cells in Excel
How to Show Zeros (0) in Empty Cells in Excel | How to Display Zeros (0) in Blank Cells in Excel
To Show Zeros (0) in Empty Cells,
1. Open Excel Sheet and select the range of cells where you want to show Zeros (0) which is shown in below Figure 1.
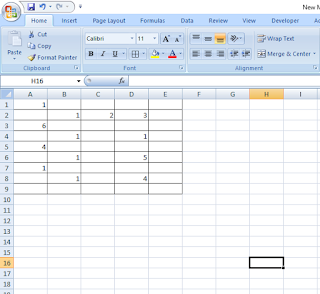 |
| How to Show Zeros (0) in Empty Cells in Excel | How to Display Zeros (0) in Blank Cells in Excel |
2. After Selecting the Cells, Press Ctrl + F (find select). In find window click on replace and click in replace with and enter zero (0) and press replace all.(Shown in Fig2)
3. Now All the Blank Cells in the selected range are filled with Zeros (0). (Shown in Fig 3)
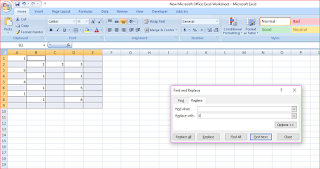 |
| How to Show Zeros (0) in Empty Cells in Excel | How to Display Zeros (0) in Blank Cells in Excel |
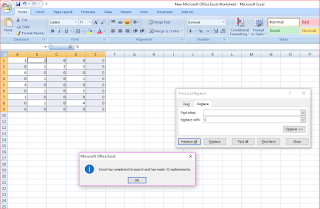 |
| How to Show Zeros (0) in Empty Cells in Excel | How to Display Zeros (0) in Blank Cells in Excel |
Monday, 26 February 2018
Macro to hide rows with number zeros in Excel | VBA Code to hide rows with number zeros in Excel
To hide rows with zeros (0) in excel do the following steps using VBA Code.
1. Open active excel sheet
2. Press Alt + F11 and Visual Basic Application window will open.
3. Go to Insert Menu and select new Module.
4. In new Module insert the below VBA Code and save it.
5. Before do the above process, excel sheet must save as Macro-Enabled.
6. To do Macro Enabled, open Excel Sheet and Click on the Office Button which is at left top corner on excel sheet.
7. Select Save as and again select Macro Enabled Worksheet and then save it.
VBA Code to Hide Rows With Zeros
Sub HideRows()
Dim cell As Range
For Each cell In Range("J19:J33")
If Not isEmpty(cell) Then
If cell.Value = 0 Then
cell.EntireRow.Hidden = True
End If
End If
Next
End Sub
Now easily hide rows with Zeros.
Friday, 23 February 2018
How to delete hidden rows after filter in excel using VBA Code | How to delete hidden rows after filter in excel using VBA Macro
How to delete hidden rows after filter in excel using VBA Code | How to delete hidden rows after filter in excel using VBA Macro
VBA Code
Open Excel Sheet and Press Alt F11.
Go to insert menu and select new module.
in the new module paste the below code and save.
Sub deletehidden()
For lp = 256 To 1 Step -1
If Columns(lp).EntireColumn.Hidden = True Then Columns(lp).EntireColumn.Delete Else
Next
For lp = 65536 To 1 Step -1
If Rows(lp).EntireRow.Hidden = True Then Rows(lp).EntireRow.Delete Else
Next
End Sub
After saving the above code go the active excel sheet and select developer tab.
Click on Macros and select saved macro and click on run.
Now all the hidden rows in the filtered excel sheet will delete.
Thursday, 22 February 2018
How to Create a Shortcut Key to Paste Special Values in Excel | VBA Code to Paste Special Values in Excel | Macro to Paste Special Values in Excel
How to Create a Shortcut Key to Paste Special Values in Excel | VBA Code to Paste Special Values in Excel | Macro to Paste Special Values in Excel
Sub PasteVal()
Selection.PasteSpecial Paste:=xlValues
End Sub
How to Paste Macro in Excel Module
Subscribe to:
Comments (Atom)
-
VBA Code to hide rows with previous dates in excel | Macro to hide rows based on dates in excel Before applying Macro, follow the ...
-
Excel Tricks : VBA Code to find Unique Values in excel | Macro to highlight unique values in excel To highligh unique values in excel...
