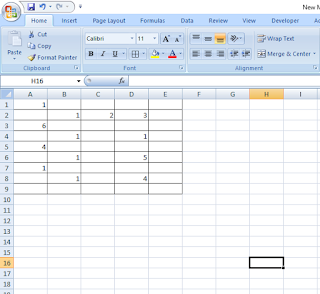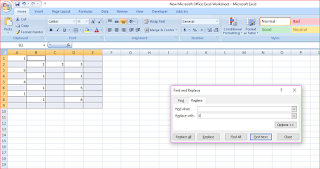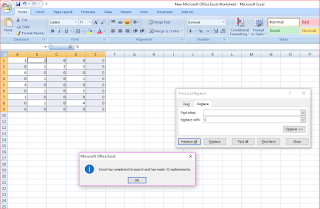To hide rows with zeros (0) in excel do the following steps using VBA Code.
1. Open active excel sheet
2. Press Alt + F11 and Visual Basic Application window will open.
3. Go to Insert Menu and select new Module.
4. In new Module insert the below VBA Code and save it.
5. Before do the above process, excel sheet must save as Macro-Enabled.
6. To do Macro Enabled, open Excel Sheet and Click on the Office Button which is at left top corner on excel sheet.
7. Select Save as and again select Macro Enabled Worksheet and then save it.
VBA Code to Hide Rows With Zeros
Sub HideRows()
For Each cell In Range("J19:J33")
If Not isEmpty(cell) Then
If cell.Value = 0 Then
cell.EntireRow.Hidden = True
End If
End If
Next
End Sub
Now easily hide rows with Zeros.